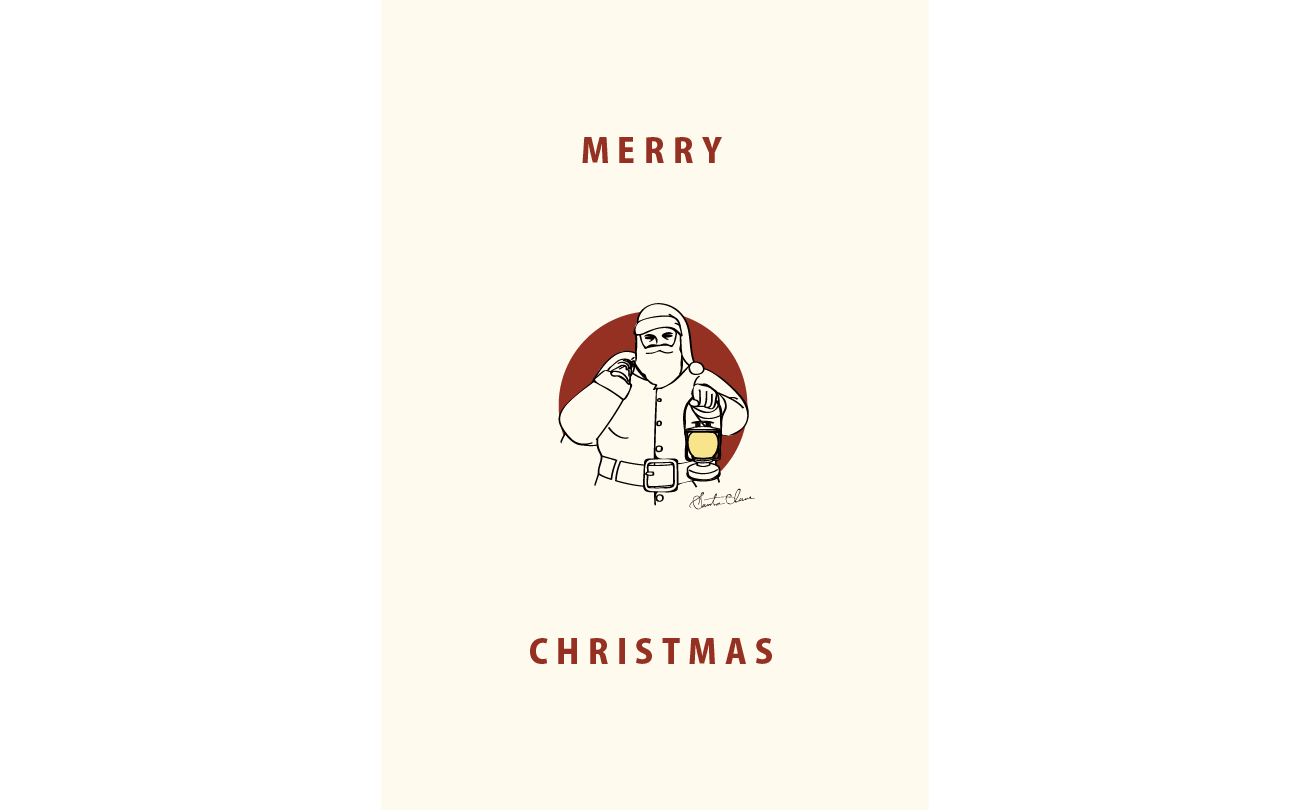
今回もクリスマスカード。(前回はこちら)
前回と同様にLinustockのイラスト素材とAdobe社のIllustrator CCを使用します。
今回のテーマは北中米カリブ海のお酒のラベルのようなシンプルでオシャレなクリスマスカードを作成します。
- 難易度/ ★★☆
- STEP数/ 5
- 作業時間/ 10分
- 使用イラストID/ ssx00004
※作業時間は、あくまで目安となります。
STEP.2
線のスタイルの変更
わかりやすく箇条書きでいきます。
- 1LinustockでダウンロードしたEPSファイルを開く
- 2「color」レイヤーを表示(
)
- 3「path」・「color」レイヤー共に任意のサイズに変更
- 4「path」レイヤーのみを選択し線を細くし(0.25pt)、ブラシパネル(キーボードのF4)を開き下記の図の枠部分から「アート_カリグラフィ」内の楕円3ptを選択する

※ブラシを後から変更する場合はアピアランスパネル(キーボードのF6 + shift)から行うことができます。
すると下記のようになったかと思います。

STEP.3
色の変更
「color」レイヤーのサンタクロースの色を背景色(クリスマスカードの色)に変更。
ここではランプのみ背景色とは異なる色を変更します。
STEP.4
丸で切り抜く(クリッピングマスクを作成)
- 1「path」・「color」レイヤーをグループ化
- 2任意のサイズの円形を先ほどグループ化したイラストの表示させたい領域上に配置(下図参照)
- 3イラストと円形の両方を選択し右クリック > クリッピングマスクを作成を選択。
はい、下記のようになったかと思います。
後少しです。

STEP.5
パーツの配置
- 1STEP.4で編集したものをSTEP.1で準備したカード用カンバスに配置し、
背景に少し小さな円形を配置します。少しサンタクロースをはみ出させるのがコツです。 - 2ブラシツール(
)を使い、フリータッチでそれっぽいサンタクロースのサインを書き(いや、サンタさんのサイン見たことないんですけどね。)適当な位置に配置。
- 3いずれ配布予定ではありますが、劇画タッチの目鼻を書いてサンタクロースの顔に配置します。意外と簡単なのでチャレンジしてみてください。
- 4最後に文章の配置(完成図は小塚ゴシックのHeavy)をします。
色は3色で抑えるとそれらしくなります。
以上で完成。
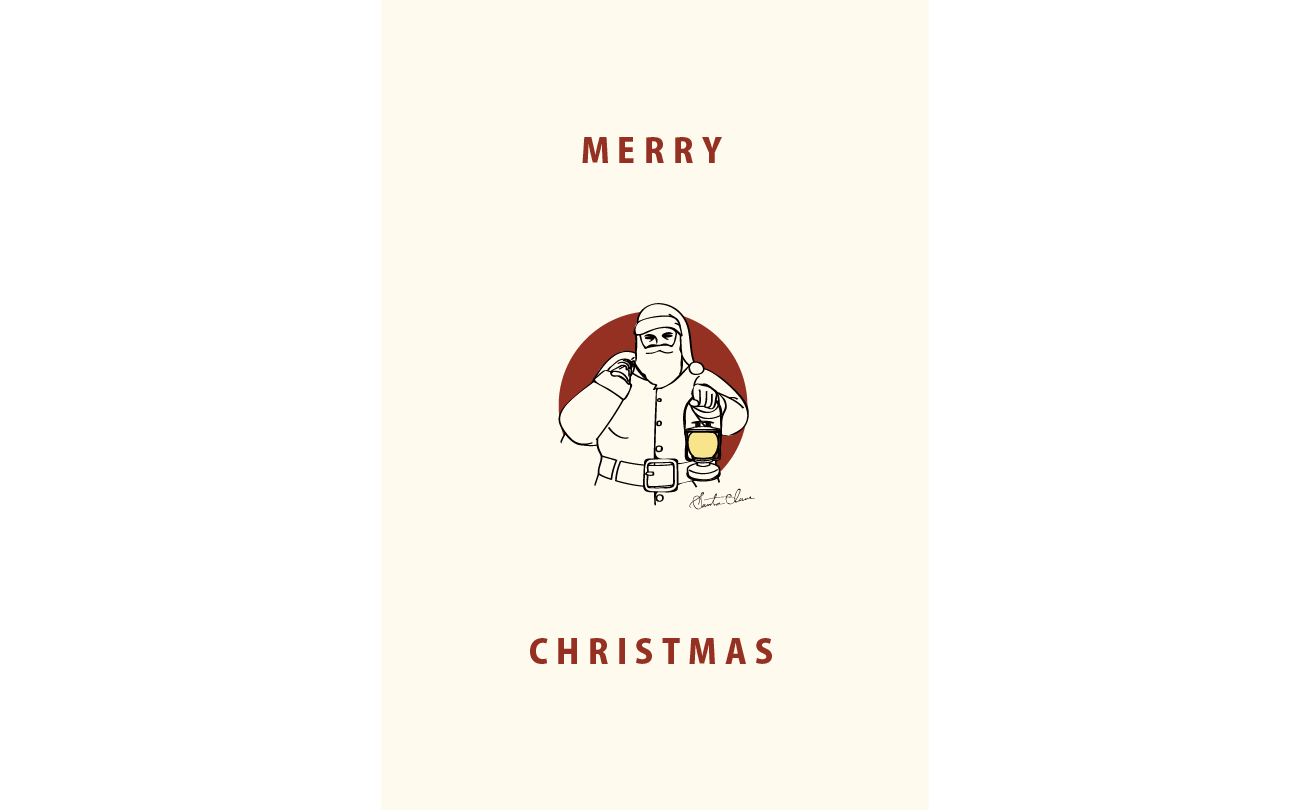
むすび
使えるか使えないかはさておき、いかがでしたでしょうか?
最近、ネット上で無料のテンプレートがたくさん配布されていてクオリティも高いし、簡単だし使いやすいし、もうこれでいいかな〜最高だな〜って思うんですけど、たまにこの流れに少しだけ不安を感じます。
もうじゃあ、LINEでいいかなと。
でも少し寂しいんですよね、それは。
文字を書くのも面倒だし、デザインを考えるのも本当に面倒なんだけど(やばい怒られる)、やっぱり手紙って人肌にちかいあたたかな気持ちを伝える大切なツールだと思うんです。
だから、あえて少しだけ手間とか時間をかけてみてもいいんじゃないかと。
自分で作る時間も、雑貨屋に行ってポストカードを選ぶ時間もなんか贅沢な時間に感じますし、胸は張れないかもしれないですけど、かけた時間とか想いがちゃんと届く気がします。
去年のあのカードやばかったねとか覚えていてもらえますし。
家族で作ればそれもまた大切な思い出にもなりますし。
あとは、デザインとか人としての感度も上がる気がします。
というわけで長々書きましたが、テンプレートもいいけど、意外と簡単にクリスマスカードって作れたりします。
ぜひ色々デザインを試してみてください!
あなたの素敵なクリスマスカードの仲間に加えてやってください。


