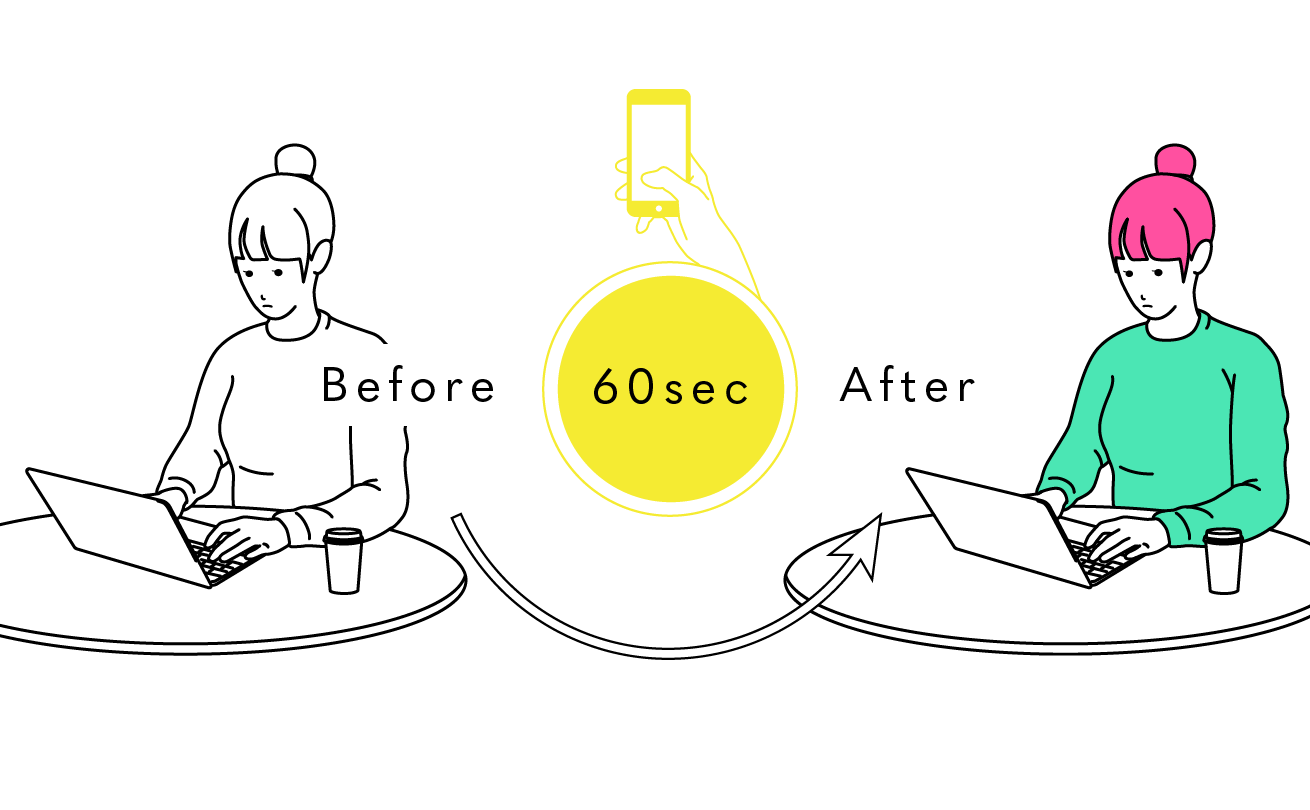
手放すことのできないイラスト作成(お絵かき)スマホアプリを発見してしまった、Linustock(ライナストック)編集部です。
こんにちはー。
LinustockのPNG(線のみ)データをダウンロードした際に、
今まで、「ここに1色だけサクッと入れたいのに」とか思うことありませんでしたか?(上記の画像右側のように)
できるんです。
しかもスマホでサクッと。
いいんですか?
いいんです。
Adobe社製のイラスト編集アプリでも、編集自体はできてはいたんですが、線の判定が甘いせいか色がにじんでしまったりでとても精度が悪かったんです。
ごめんなさいAdobeさん。
まさか、あのAdobe社製のスマホアプリを超えるなんて。
その名もibisPaint。
当面、お絵かきアプリはこれだけで十分だと思います。

- オススメ度/ ★★★
- STEP/ 3
- 作業時間/ 数秒〜数分
- 使用イラストID/ bdn00002
- 作業機/ スマホ
※作業時間は、あくまで目安となります。
※わたくしどもは一切ibisPaintとは関係ございません。アプリを落とすことにより発生したトラブル・問題などについては一切の責任を負いかねます。予めご了承ください。
STEP.1
ibisPaintアプリについて
ibisPaintの何がすごいのか?
- 1無料!(広告入るけど)
- 2線を正確に抽出してくれる。
- 3レイヤー増やし放題。
- 4フォントの種類が多い。
- 5自由度が高すぎる。
まーざっとこんな感じです。
無料版は公告が入りますけど、全然邪魔にならないです。
正直、このクオリティであれば、500円くらいの有料アプリのみで勝負してもいいような気もします。
STEP.2
アプリをダウンロードしよう
ダウンロードする前にまずはLinustockで適当にPNGファイル(線のもの)を保存してください。
では、さっそくお使いのスマートフォンでダウンロードしてみましょう。
http://ibispaint.com/about.jsp
※しつこいようですが、わたくしどもは一切ibisPaintとは関係ございません。アプリを落とすことにより発生したトラブル・問題などについては一切の責任を負いかねます。予めご了承ください。
そこのボーダーの人、ダウンロードできましたか〜?
はーい、できましたねー。
では早速、色をつけていきます。
STEP.3
ibisPaintアプリでLinustockのPNG(線画)に色をつけよう
アプリを立ち上げましたら、、、
- 1「マイギャラリー」を選択。

- 2左下の「+」を選択

- 3真ん中あたりの「写真読み込み」を選択。
Linustockから保存した画像を選択してください。

- 4線画抽出は「キャンセル」を。

- 5該当赤枠箇所をタップ。

- 6該当赤枠箇所をタップ。

- 7該当赤枠あたりをタップしたまま、順番を入れ替えてください。
新しく追加したレイヤーが下に来るように(下記イメージの順番)

- 8下記イメージのように新たに追加したレイヤータップすると青くなります。この状態で次へ
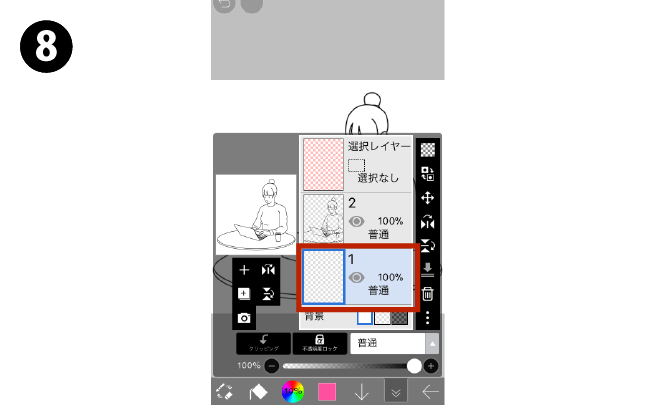
- 9該当赤枠箇所をタップ。

- 10該当赤枠箇所「塗りつぶし」をタップ。
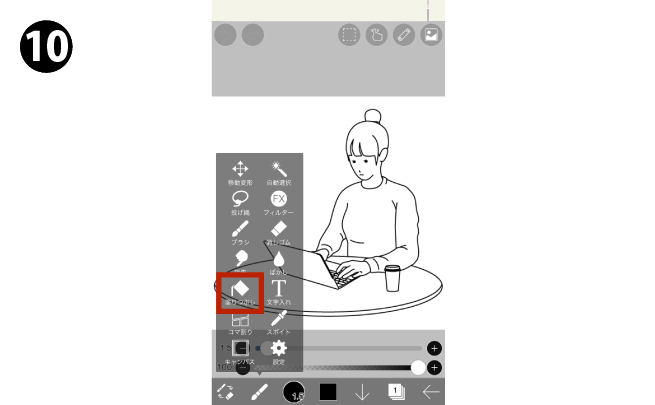
- 11該当赤枠箇所をタップ後、使用したい色を選択。
選択後、画面下部「↓」で色選択画面を消せます。

- ◯塗りたい箇所をタップ。

- ×レイヤーの順番が間違っていると、こうなります。
上記(8)を再度チェックしてください。
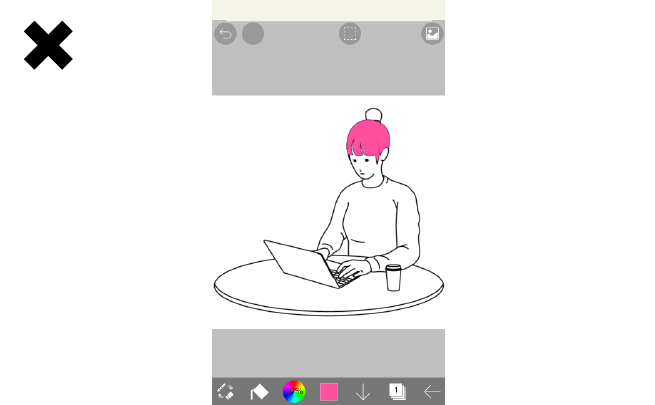
完成されましたら、画面下部右端の「←」を押すと保存されます。
むすび
ご希望のイラストになりましたでしょうか。
最後の一手間で、挿絵に命を吹き込むことができます。
その大切な作業をこんな簡単にしてくれるアプリ、ほんとにありがたい限りです。
そして、何よりLinustockのPNG(線)ファイルと相性抜群です。
このアプリのおかげで、Linustockのイラストの幅が広がります。
素材をダウンロードしたまま使うのもいいですが、オリジナリティを出したい場合には、重宝できるのではないでしょうか。
このアプリ(ibisPaint)、
星3つです!(巨匠風)

